Mastering tabi Settings: A Comprehensive Guide
This aims to be a comprehensive guide to every setting in tabi. If you have any questions, feel free to open an issue on GitHub or start a discussion.
Settings Hierarchy
tabi has a hierarchy that allows you to customise your site at different levels. The hierarchy (from low to high priority) is as follows:
- Global settings: These are the settings that apply to your entire site. They are set in
config.toml. - Section settings: These are the settings that apply to a section of your site (e.g.
/blogor/projects). They are set in the front matter of the_index.mdfile of the section. - Page settings: These are the settings that apply to a single page. They are set in the front matter of the page.
In all cases, tabi’s settings are set in the [extra] section.
For settings which follow this hierarchy, the value set on a page overrides the value for a section, which overrides the global value. In short: the more specific the setting, the higher priority it has, or page > section > config.toml.
Search
| Page | Section | config.toml | Follows Hierarchy | Requires JavaScript |
|---|---|---|---|---|
| ❌ | ❌ | ✅ | ❌ | ✅ |
tabi supports accessible, local multi-lingual search with Elasticlunr. To enable it, you need to:
- Set a
default_languageinconfig.toml. - Set
build_search_index = true. - Optionally, configure the
[search].
Here’s an example configuration:
= "https://example.com"
= "en"
= true
[]
= "elasticlunr_json" # Or the less efficient "elasticlunr_javascript".
= true
= true
= true
= true
Note: for Chinese/Japanese search support, you need to use a custom Zola build.
Considerations for Zola 0.17.X Users
Zola 0.17.X doesn’t provide access to the search.index_format variable (bug report). When using tabi, this variable defaults to the more efficient JSON index. However, due to another bug fixed in 0.18.0, the JSON index for multi-language sites is not generated correctly.
Users with Zola versions prior to 0.18.0 who want to use the JavaScript index need to set the index_format variable in two places:
[]
= "elasticlunr_javascript"
[]
= "elasticlunr_javascript"
This ensures tabi loads the right files. We recommend upgrading to Zola 0.18.0 or later for optimal functionality.
Implementation Details
For technical details about the search implementation in tabi, including when the index loads, accessibility features, and other specifics, see the Pull Request #250.
Multilingual Support
tabi offers comprehensive multilingual support for your Zola site, from setting a default language to adding as many as you wish. Refer to the multilingual FAQ for more information.
Appearance
Home Page
The main page of this demo has a header with an image, a title and description:
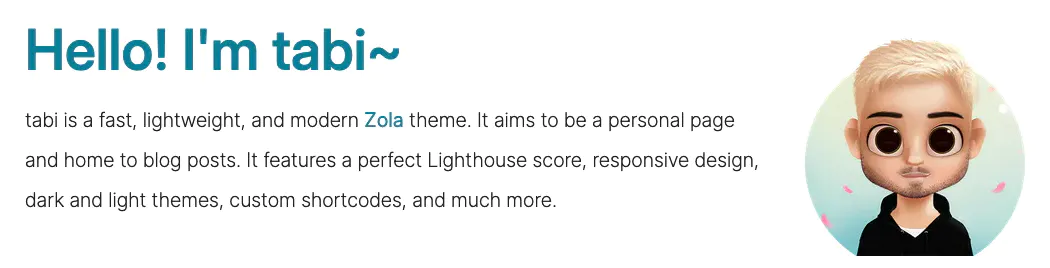
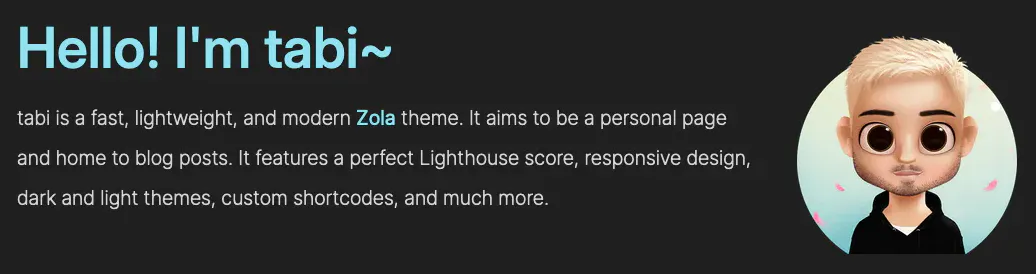
Heading
To set the image and title, you can use the header variable in the front matter of the section’s _index.md file. For example:
[]
= { = "Hello! I'm tabi~", = "img/main.webp", = "Óscar Fernández, the theme's author" }
The description is regular Markdown content, set outside the front matter.
Listing Recent Posts
If you’d like to show posts on the main page, you first need to decide whether their path will be / or something like /blog.
If you want to serve the posts from /, you need to set paginate_by = 5 in the front matter of your _index.md file. Note: this is not in the [extra] section, but in the main front matter. Example:
= "date"
= "section.html"
= 5
[]
= { = "Hello! I'm tabi~", = "img/main.webp", = "Óscar Fernández, the theme's author" }
If you’d rather serve the posts from /blog, you can set section_path = "/blog" in the [extra] section. This is the setup or this demo:
= "Latest posts"
= "date"
= "section.html"
[]
= { = "Hello! I'm tabi~", = "img/main.webp", = "Óscar Fernández, the theme's author" }
= "blog/_index.md"
= 4
Notice how if you set section_path, you don’t need to set paginate_by. You can set max_posts to the determine the number of posts you want to show on the main page.
The title is the header that appears above the posts.
Listing Projects
You can showcase a selection of projects on your main page. To do this, you’ll need to set up the projects directory first.
Once that’s done, you configure the path to the projects in the [extra] section of your _index.md file:
[]
= "projects/_index.md"
By default, this will show the 3 projects with the highest priority (smallest weight; same sorting as Projects page). To show more or fewer projects, you can set max_projects in the [extra] section.
By default, the featured projects will be shown after the posts. If you want to show the projects before the posts, set show_projects_first = true.
Light and Dark Mode Switcher
| Page | Section | config.toml | Follows Hierarchy | Requires JavaScript |
|---|---|---|---|---|
| ❌ | ❌ | ✅ | ❌ | ✅ |
The light and dark mode switcher (the moon/sun icon on the top right) can be enabled by setting theme_switcher = true in config.toml.
Default (Light/Dark) Mode
| Page | Section | config.toml | Follows Hierarchy | Requires JavaScript |
|---|---|---|---|---|
| ❌ | ❌ | ✅ | ❌ | ❌ |
The default theme can be specified with the default_theme variable, which accepts either "dark" or "light". If you don’t set it, the default theme will be the one set in the user’s browser.
Custom Skins
| Page | Section | config.toml | Follows Hierarchy | Requires JavaScript |
|---|---|---|---|---|
| ❌ | ❌ | ✅ | ❌ | ❌ |
tabi’s skins change the main colour of the site. You can set the skin in config.toml with skin = "skin_name". For example, skin = "lavender" looks like this (click to switch between light and dark mode):
Explore the available skins and learn how to create your own reading the documentation.
Custom CSS
| Page | Section | config.toml | Follows Hierarchy | Requires JavaScript |
|---|---|---|---|---|
| ✅ | ❌ | ✅ | ❌ | ❌ |
You can load custom CSS for the entire site or on specific pages with stylesheets, which takes a list of paths to CSS files. For example:
= ["css/custom.css", "css/another.css"]
Browser Theme Colour
| Page | Section | config.toml | Follows Hierarchy | Requires JavaScript |
|---|---|---|---|---|
| ❌ | ❌ | ✅ | ❌ | ❌ |
The browser theme colour is the colour that appears in the browser’s tab bar:
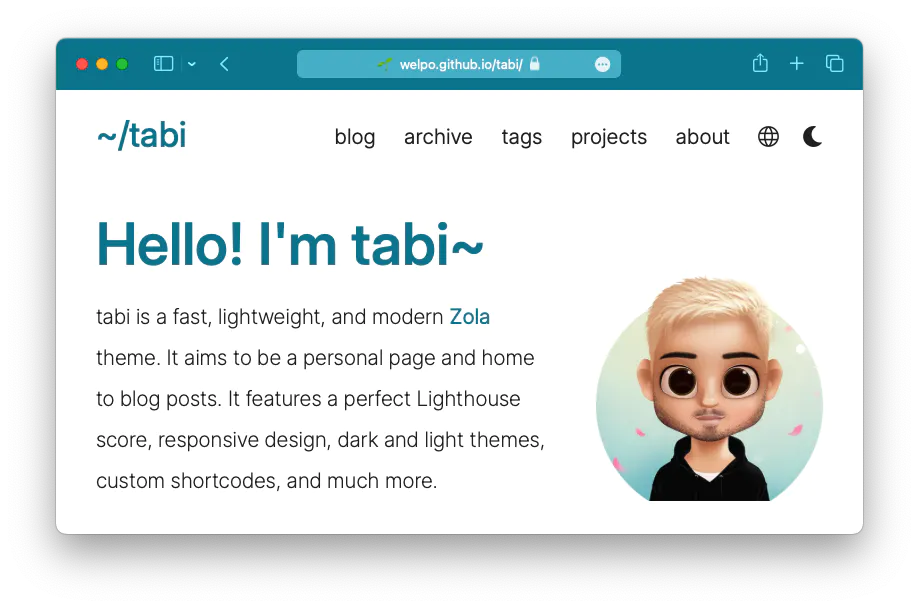
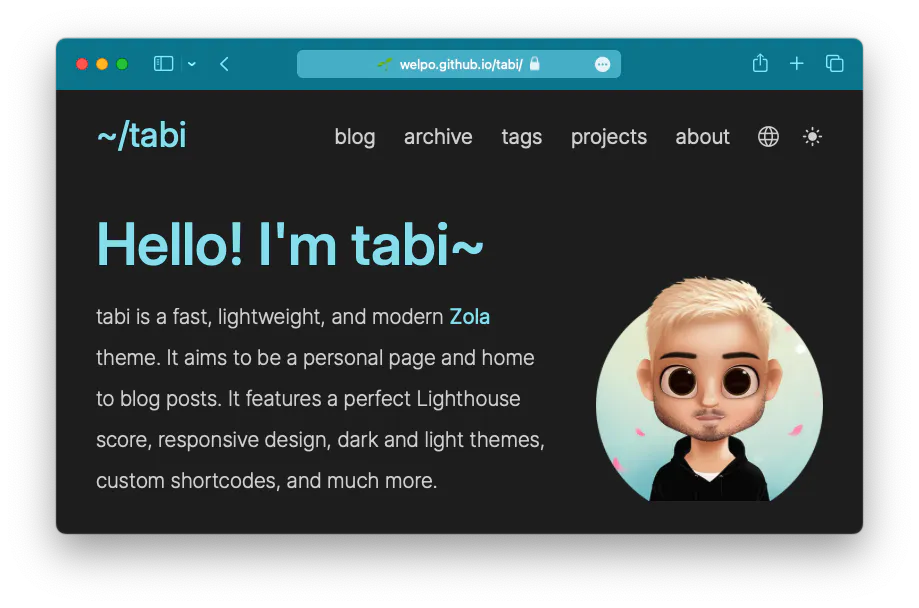
You can set it in config.toml like browser_theme_color = "#087e96". If you’d like different colours for dark/light mode, you can set an array of colours with browser_theme_color = ["#ffffff", "#000000"]. The first colour will be used for light mode, the second for dark mode.
This variable accepts any valid CSS colour, so you can use keywords (e.g. blue), hex codes (e.g. #087e96) or RGB/HSL values (e.g. rgb(8, 126, 150)).
Compact Tags
| Page | Section | config.toml | Follows Hierarchy | Requires JavaScript |
|---|---|---|---|---|
| ❌ | ❌ | ✅ | ❌ | ❌ |
By default, the tags page displays tags as:
TagName — n post[s]
Setting compact_tags = true will display them as:
TagName n
Git Repository Integration
| Page | Section | config.toml | Follows Hierarchy | Requires JavaScript |
|---|---|---|---|---|
| ❓ | ❓ | ✅ | ❓ | ❌ |
❓: show_remote_source does follow the hierarchy and can be set on a page, section or globally. The rest of the settings can only be set in config.toml.
These settings allow you to link your tabi website with a public Git repository in GitHub, GitLab, Gitea or Codeberg. Example settings:
= "https://github.com/welpo/tabi"
= "auto"
= "main"
= true
= true
This enables two features:
show_remote_source = trueadds a link to the source code of your site (yourremote_repository_url) will be displayed on the footer:
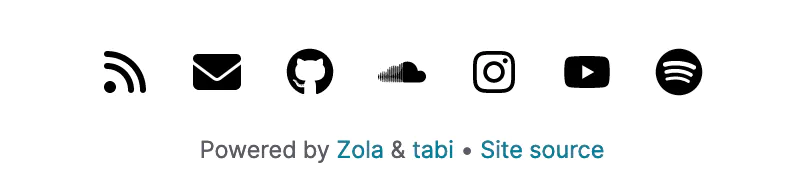
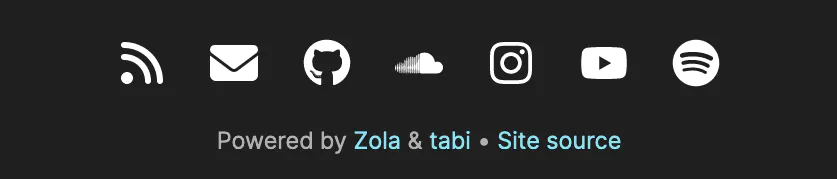
show_remote_changes = trueadds a “See changes ↗” link to the commit history of updated posts, next to the last updated date 1:
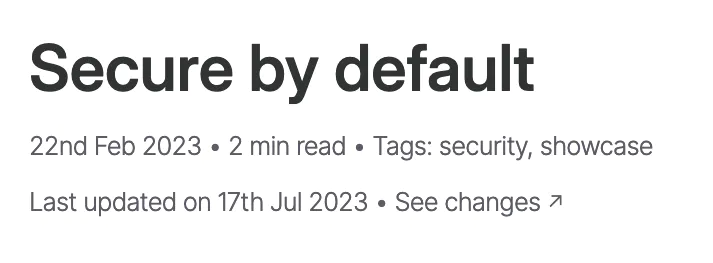
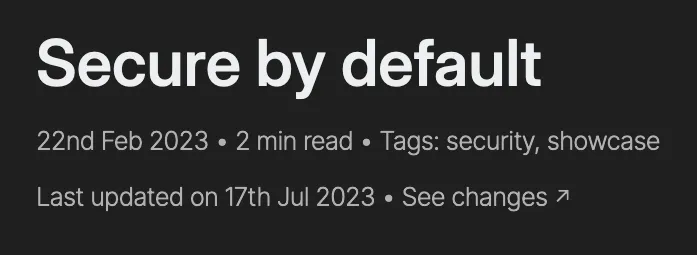
Clicking on this link will take you to the commit history of the post, where you can see the changes made to it:
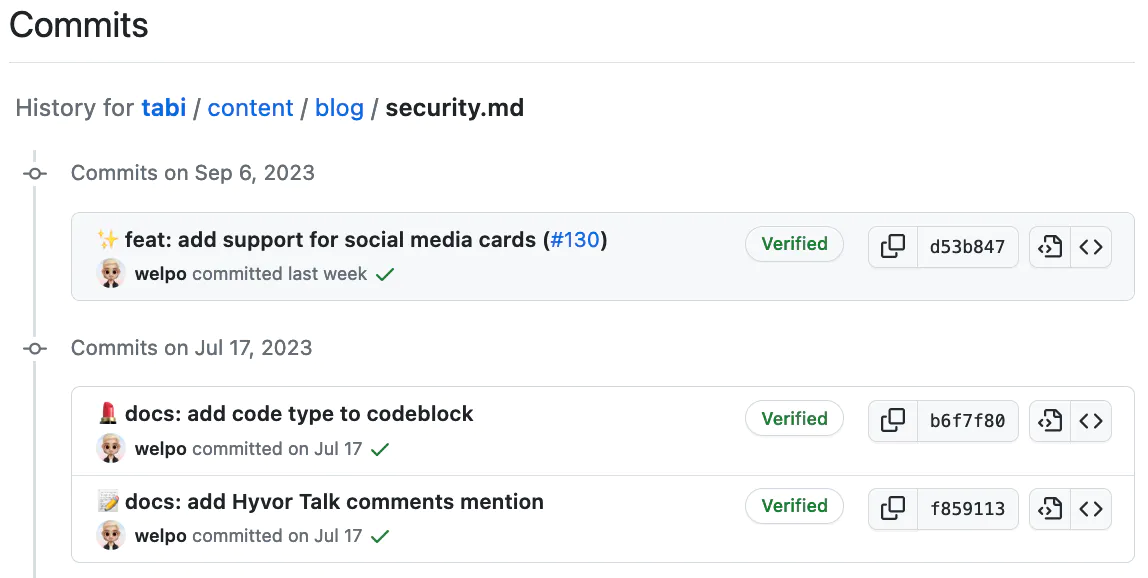
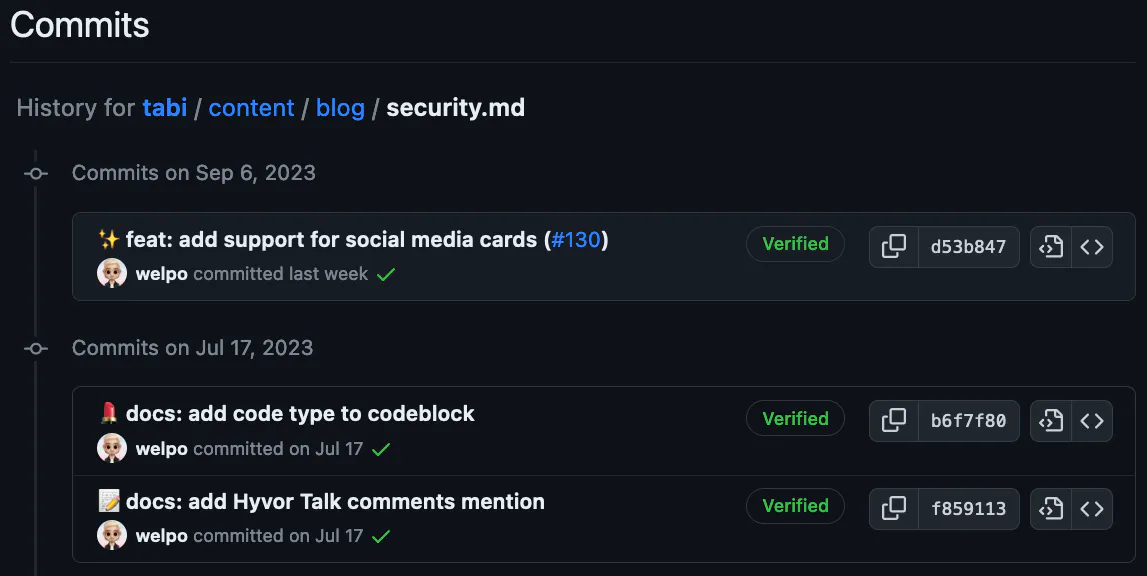
Pages
Projects
tabi has a built-in projects template. To enable it, you can create a directory in content/projects/. There, you can create a _index.md file with the following front matter:
= "Projects"
= "weight"
= "cards.html"
= "left"
[]
= false
= true
- The
titleis the title of the page. sort_bydetermines how the projects are sorted. You can sort by “date”, “update_date”, “title”, “title_bytes”, “weight”, “slug” or “none”.template = "cards.html"sets the template to render the projects page.insert_anchor_links = "left"adds anchor links to headers.show_reading_time = falsehides the reading time.quick_navigation_buttons = trueshows the quick navigation buttons are shown.
Alongside the _index.md file, you can create a file for each project. For example, this is the front matter for the tabi project page:
= "tabi"
= "A fast, lightweight, and modern Zola theme with multi-language support."
= 1
[]
= "img/tabi.webp"
titleis the title of the project.descriptionis the description of the project.weightdetermines the order in which the projects are shown. The lower the weight, the higher the project will appear.local_imageis the path to the image of the project. This image is shown on the projects page.
When a user clicks on the image or title of a project, they will be taken to the project’s page. If you’d rather have users go to an external link, you can set link_to = "https://example.com in the [extra] section of the project’s .md file.
The individual project’s page is rendered with the default template, unless you set another one, e.g. template = "info-page.html".
Archive
Adding an archive page is similar to adding a projects page. You can create a directory in content/archive/. There, you can create a _index.md file with the following front matter:
= "Archive"
= "archive.html"
By default, the archive will list posts located in blog/. To customise this, you can modify the [extra] section of the _index.md file:
For a single source path: Set
section_path = "your-path/"to list posts from a specific directory. Make sure to include the trailing slash.For multiple source paths: If you want to aggregate posts from various directories,
section_pathcan be specified as a list of paths. For example:[] = ["blog/", "notes/", "path-three/"]
Note: the Archive page will only list posts that have a date in their front matter.
Tags
tabi has built-in support for tags. To enable them, simply add the taxonomy to your config.toml:
= [{ = "tags", = true}]
You can then add tags to your posts by adding them to the tags array in the front matter of your post. For example:
= "Bears, Beets, Battlestar Galactica: The Dwight Schrute Guide to Life"
= 2007-04-26
= "Lessons learned from beet farming and paper sales."
[]
= ["personal", "beets"]
About Page
If you’d like to have a non-article page for an “About” section, a “Contact” or “Copyright” page, etc., you can use the info-page.html template.
First, create a directory inside content/ with any name you like. For example, content/pages/. Then, create a _index.md file inside that directory. The file should look like this:
render = falsetells Zola not to render the section.insert_anchor_links = "left"adds anchor links to headers. This is optional.
Inside the directory, you can create any number of .md files.
In this demo, the about page uses the info-page.html template. The front matter is as follows:
= "About"
= "info-page.html"
= "about"
Notice how the path is set to about. Zola will place the page at $base_url/about/. If you’d like to have the page available at /contact/, you’d set path = "contact".
SEO
tabi takes care of most of the SEO for you (like Open Graph protocol tags, description, color-scheme…), but there are a few things you can customise.
Favicon
| Page | Section | config.toml | Follows Hierarchy | Requires JavaScript |
|---|---|---|---|---|
| ❌ | ❌ | ✅ | ❌ | ❌ |
The favicon is the small icon that appears in the browser tab. You can set it in config.toml with favicon = "img/favicon.png".
Emoji Favicon
| Page | Section | config.toml | Follows Hierarchy | Requires JavaScript |
|---|---|---|---|---|
| ❌ | ❌ | ✅ | ❌ | ❌ |
You can also set an emoji as your favicon with favicon_emoji. For example, favicon_emoji = "👾".
Note: Some browsers don’t support emoji favicons. See the compatibility table in caniuse.
Canonical URL
| Page | Section | config.toml | Follows Hierarchy | Requires JavaScript |
|---|---|---|---|---|
| ✅ | ✅ | ✅ | ❌ | ❌ |
The canonical URL is a way to indicate to search engines what the preferred URL is for your website content. This is useful for SEO and avoiding duplicate content issues.
By default, the canonical URL is the URL of the page you’re on. However, you can override this by setting canonical_url in the front matter of your page or section.
If you have a site with an identical structure and matching content, you can set base_canonical_url in your config.toml. The canonical URL will be crafted by replacing the $base_url of the current URL with the $base_canonical_url you set.
For example, if you set base_canonical_url = "https://example.com", the canonical URL of the page $base_url/blog/post1 will be https://example.com/blog/post1. This is useful if you have a site with multiple domains that share the same content.
Note: to ensure that the canonical URL is correct, it’s probably best to set canonical_url individually for each page.
Social media cards
| Page | Section | config.toml | Follows Hierarchy | Requires JavaScript |
|---|---|---|---|---|
| ✅ | ✅ | ✅ | ✅ | ❌ |
Social media cards are the images that are displayed when you share a link on social media:

You can set the social media image with social_media_card = "img/social_media_card.png".
You can specify both relative and absolute paths.
Relative Path: Place the image in the same folder as your blog post and specify its name. For example,
social_media_card = "relative_image.png".Absolute Path: Put the image in a specific folder and specify the path from the root. For example,
social_media_card = "/img/absolute_image.png".
If both relative and absolute paths are valid, the relative path will take precedence.
Since it follows the hierarchy, if it’s not set on a page, but is set on a section, the section’s image will be used. If it’s not set on a page or section, but is set in config.toml, the global image will be used.
Protip: automate their creation with a script: From Bashful to Social Butterfly: Automating Link Previews for Zola Sites.
Navigation
Navigation Bar
| Page | Section | config.toml | Follows Hierarchy | Requires JavaScript |
|---|---|---|---|---|
| ❌ | ❌ | ✅ | ❌ | ❌ |
The navigation bar is the bar at the top of the page that contains the site title and the navigation menu. You can customise which items appear by setting menu in config.toml. For example:
= [
{ = "blog", = "blog", = true },
{ = "archive", = "archive", = true },
{ = "tags", = "tags", = true },
{ = "projects", = "projects", = true },
{ = "about", = "about", = true },
]
Quick Navigation Buttons
| Page | Section | config.toml | Follows Hierarchy | Requires JavaScript |
|---|---|---|---|---|
| ✅ | ✅ | ✅ | ✅ | ❌ |
Quick navigation buttons are the buttons that appear on the bottom right of the screen. You should see them on this page, if you’re not on mobile. They look like this:
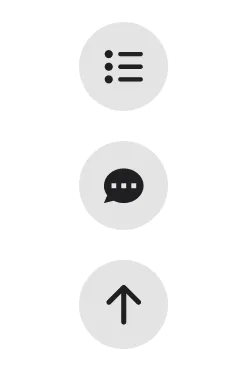
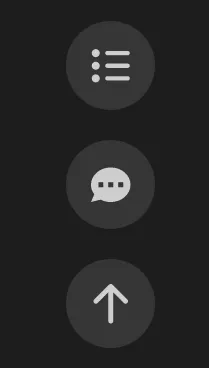
The buttons allow you to quickly navigate through an expandable mini-table of contents, to the comment section (if enabled), as well as to the top of the page.
To enable them, set quick_navigation_buttons = true.
Table of Contents
| Page | Section | config.toml | Follows Hierarchy | Requires JavaScript |
|---|---|---|---|---|
| ✅ | ✅ | ✅ | ✅ | ❌ |
Enable the table of contents right below the post’s title and metadata with toc = true.
Read more about the table of contents and how to customise it by reading the docs.
Previous and Next Article Links
| Page | Section | config.toml | Follows Hierarchy | Requires JavaScript |
|---|---|---|---|---|
| ✅ | ✅ | ✅ | ✅ | ❌ |
Displays links to the previous and next articles at the bottom of posts. It looks like this:
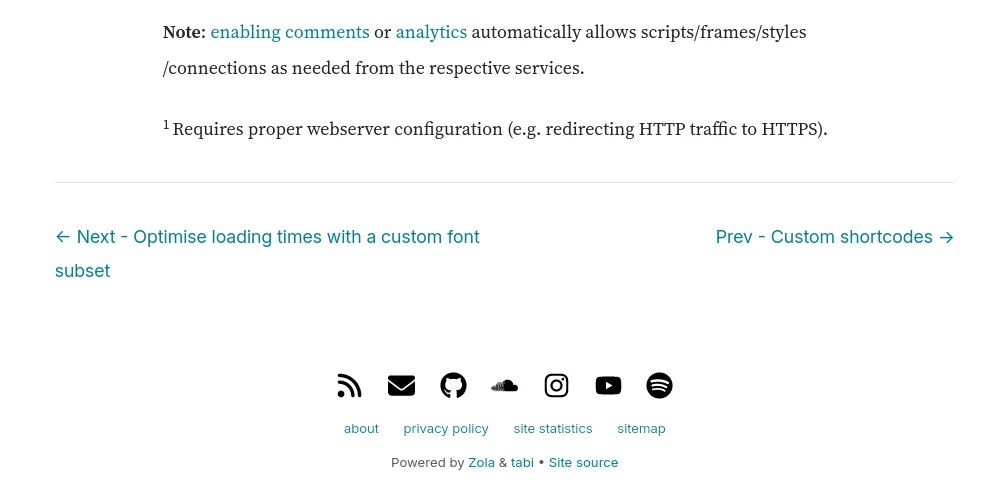
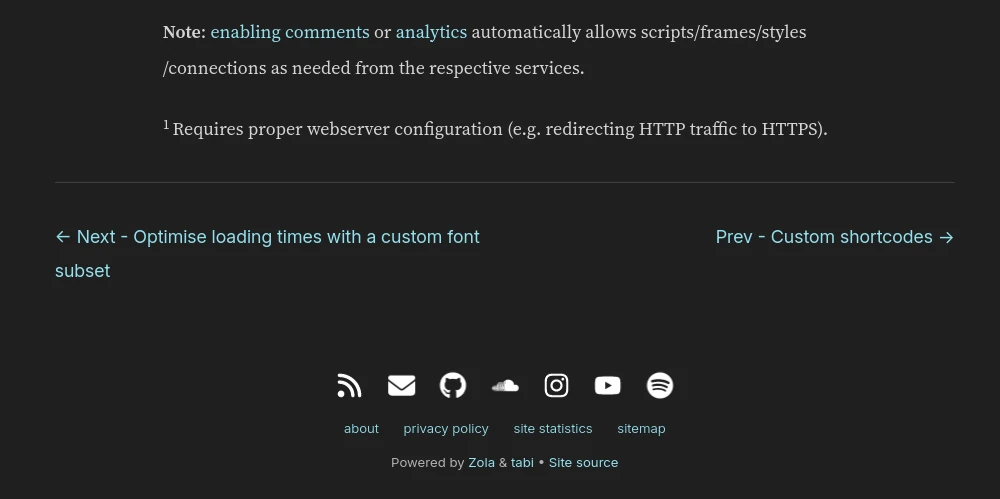
To activate this feature, set show_previous_next_article_links = true.
By default, next articles will be on the left side of the page and previous articles will be on the right side. To reverse the order (next articles on the right and previous articles on the left), set invert_previous_next_article_links = true.
By default, this navigation section will have the full width of the site (same as the navigation bar at the top). To make it narrower, matching the article width, set previous_next_article_links_full_width = false.
All of these settings follow the hierarchy.
Footnote Backlinks
| Page | Section | config.toml | Follows Hierarchy | Requires JavaScript |
|---|---|---|---|---|
| ✅ | ✅ | ✅ | ✅ | ✅ |
Setting footnote_backlinks = true will add backlinks to the footnotes of your posts, like this:


When you click on a backlink (the arrow ↩), it will take you back to the text where the footnote was referenced.
Usability
Copy Button on Code Blocks
| Page | Section | config.toml | Follows Hierarchy | Requires JavaScript |
|---|---|---|---|---|
| ✅ | ✅ | ✅ | ✅ | ✅ |
Setting copy_button = true will add a small copy button to the top right of code blocks, like this:


KaTeX Support
| Page | Section | config.toml | Follows Hierarchy | Requires JavaScript |
|---|---|---|---|---|
| ✅ | ✅ | ✅ | ✅ | ✅ |
KaTeX is a fast, easy-to-use JavaScript library for TeX math rendering on the web. You can enable it with katex = true. See what it looks like in tabi here.
Custom Font Subset
| Page | Section | config.toml | Follows Hierarchy | Requires JavaScript |
|---|---|---|---|---|
| ❌ | ❌ | ✅ | ❌ | ❌ |
Custom fonts cause flashing text in Firefox. To amend this, tabi loads a subset of glyphs for the header. Since this (slightly) increases the initial load time, it’s a good idea to try and minimise the size of this subset.
You can create a custom subset tailored to your site, save it as static/custom_subset.css, and have it load with custom_subset = true.
For more information, including instructions on how to create a custom subset, see the docs.
Full Content in Feed
| Page | Section | config.toml | Follows Hierarchy | Requires JavaScript |
|---|---|---|---|---|
| ❌ | ❌ | ✅ | ❌ | ❌ |
By default, the Atom feed only contains the summary/description of your posts. You can include the entire posts’ content by setting full_content_in_feed = true in config.toml.
Hiding Content from Feed
| Page | Section | config.toml | Follows Hierarchy | Requires JavaScript |
|---|---|---|---|---|
| ✅ | ✅ | ✅ | ✅ | ❌ |
You can hide specific pages or entire sections from your feed by setting hide_from_feed = true.
Comments
| Page | Section | config.toml | Follows Hierarchy | Requires JavaScript |
|---|---|---|---|---|
| ✅ | ❌ | ✅ | ❌ | ✅ |
To enable comments on an individual page, set the name of the system you want to enable to true in the front matter. For example, utterances = true.
To enable a system globally (on all pages), set enabled_for_all_posts = true in the correct section of your config.toml (e.g. inside [extra.giscus]).
If you have enabled a system globally, but want to disable it on a specific page, set the name of the system to false in the front matter of that page. For example, utterances = false.
Read the docs for more information on the available systems and their setup.
Analytics
| Page | Section | config.toml | Follows Hierarchy | Requires JavaScript |
|---|---|---|---|---|
| ❌ | ❌ | ✅ | ❌ | ✅ |
tabi supports 3 privacy-friendly analytics systems: Plausible, GoatCounter and Umami.
You can set them up in the [extra.analytics] section of your config.toml.
service: Specifies which analytics service to use. Supported options are"goatcounter","umami", and"plausible".id: The unique identifier for your analytics service. This varies based on the service:- For GoatCounter, it’s the code chosen during signup. Self-hosted instances don’t require this field.
- For Umami, it’s the website ID.
- For Plausible, it’s the domain name.
self_hosted_url: Optional. Use this field to specify the URL for self-hosted instances of your chosen analytics service. The base URL differs based on your specific setup. Some examples:- For GoatCounter:
"https://stats.example.com" - For Umami:
"https://umami.example.com" - For Plausible:
"https://plausible.example.com"
- For GoatCounter:
An example configuration for non-self-hosted GoatCounter would look like this:
[]
= "goatcounter"
= "tabi"
= ""
Footer
Social Media Icons
| Page | Section | config.toml | Follows Hierarchy | Requires JavaScript |
|---|---|---|---|---|
| ❌ | ❌ | ✅ | ❌ | ❌ |
You can add social media icons to the footer with socials, which takes a list of social media objects. For example:
= [
{ = "github", = "https://github.com/welpo/", = "github" },
{ = "soundcloud", = "https://soundcloud.com/oskerwyld", = "soundcloud" },
{ = "instagram", = "https://instagram.com/oskerwyld", = "instagram" },
{ = "youtube", = "https://youtube.com/@oskerwyld", = "youtube" },
{ = "spotify", = "https://open.spotify.com/artist/5Hv2bYBhMp1lUHFri06xkE", = "spotify" },
]
The icons are from Font Awesome. To see a list of all the available icons, take a look at the static/social_icons directory.
Feed Icon
| Page | Section | config.toml | Follows Hierarchy | Requires JavaScript |
|---|---|---|---|---|
| ❌ | ❌ | ✅ | ❌ | ❌ |
You can add a link to your RSS/Atom feed to the footer with feed_icon = true.
Footer Menu
| Page | Section | config.toml | Follows Hierarchy | Requires JavaScript |
|---|---|---|---|---|
| ❌ | ❌ | ✅ | ❌ | ❌ |
You can add a menu to the footer with footer_menu, which takes a list of menu items. For example:
= [
{ = "about", = "about", = true},
{ = "privacy", = "privacy", = true},
{ = "sitemap.xml", = "sitemap", = false},
{ = "https://example.com", = "external link", = true},
]
Copyright
| Page | Section | config.toml | Follows Hierarchy | Requires JavaScript |
|---|---|---|---|---|
| ❌ | ❌ | ✅ | ❌ | ❌ |
To add a copyright notice to your site, set copyright:
= "© $CURRENT_YEAR Your Name $SEPARATOR Unless otherwise noted, the content in this website is available under the [CC BY-SA 4.0](https://creativecommons.org/licenses/by-sa/4.0/) license."
You can use the following variables:
$TITLEwill be replaced bytitlevariable set inconfig.toml$CURRENT_YEARwill be replaced by the current year$AUTHORwill be replaced by theauthorvariable$SEPARATORwill be replaced by theseparatorvariable
Markdown is rendered. The example above:


If you have a multilingual site and want to set different copyright notices for different languages, you can add the corresponding translation to copyright_translations.{language_code} for each language you want to support. The language code must match tabi’s language code. For example, for Spanish:
= "© $CURRENT_YEAR $AUTHOR $SEPARATOR A menos que se indique lo contrario, el contenido de esta web está disponible bajo la licencia [CC BY-SA 4.0](https://creativecommons.org/licenses/by-sa/4.0/)."
Metadata
Reading Time
| Page | Section | config.toml | Follows Hierarchy | Requires JavaScript |
|---|---|---|---|---|
| ✅ | ✅ | ✅ | ✅ | ❌ |
You can enable or hide the reading time of a post with show_reading_time. If you set it to true, it will be displayed in the post’s metadata, like this:
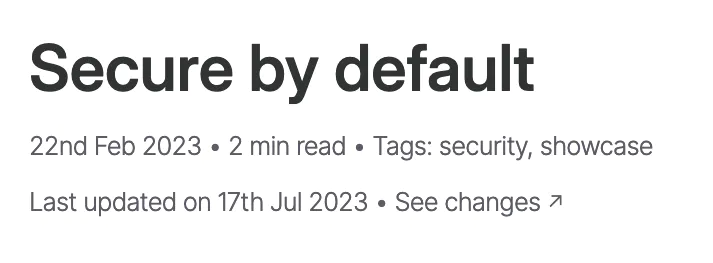
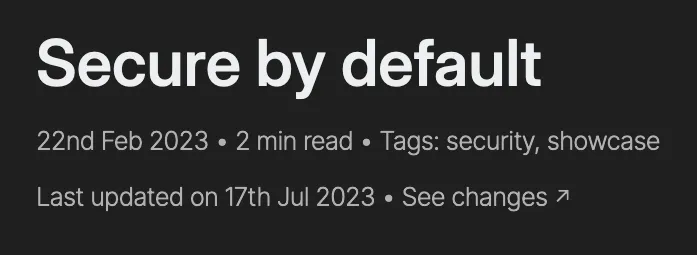
Since it follows the hierarchy, you can enable it or hide it for specific pages or sections. For example, this demo sets show_reading_time = false in the projects section’s _index.md, so their individual posts don’t show the reading time.
Date Format
| Page | Section | config.toml | Follows Hierarchy | Requires JavaScript |
|---|---|---|---|---|
| ❌ | ❌ | ✅ | ❌ | ❌ |
tabi has two date formats: long_date_format and short_date_format. The short format is used in a post’s metadata, while the long format is used when listing posts (i.e. on the blog section or the main page).
The default is “6th July 2049” for both formats in English. For other languages, the defaut is "%d %B %Y" for the long format and "%-d %b %Y" for the short format.
In Zola, time formatting syntax is inspired fom strftime. A full reference is available in the chrono docs.
Custom Separator
| Page | Section | config.toml | Follows Hierarchy | Requires JavaScript |
|---|---|---|---|---|
| ❌ | ❌ | ✅ | ❌ | ❌ |
The separator appears in various places: in the title tag, between the metadata of a post…
The default separator is a bullet point (•), but you can change by setting something like separator = "|".
Title Tag Order
| Page | Section | config.toml | Follows Hierarchy | Requires JavaScript |
|---|---|---|---|---|
| ❌ | ❌ | ✅ | ❌ | ❌ |
The title tag is the text that appears in the browser tab. By default, it’s the site title followed by the page title. For example, the title tag of the blog section is “~/tabi • Blog”.
By setting invert_title_order = true, you can invert the order of the site title and page title in the browser tab. For example, the title tag of the blog section would become “Blog • ~/tabi”.
Security
Encoded Email
| Page | Section | config.toml | Follows Hierarchy | Requires JavaScript |
|---|---|---|---|---|
| ❌ | ❌ | ✅ | ❌ | ✅ |
To protect your email address from spambots, you can encode it in the footer. You can do this by setting email to a base64 encoded version of your email address2. For example, email = "bWFpbEBleGFtcGxlLmNvbQ==" is the base64 encoded version of “mail@example.com”.
If you don’t want to encode your email yourself, tabi can encode it for you if you set encode_plaintext_email = true. This allows you to set a plaintext email on the config. Note that this only protects your email address on your site, not in public repositories.
If the email is encoded (either by you or by tabi), users with JavaScript disabled will not see the email icon.
CSP (Content Security Policy)
| Page | Section | config.toml | Follows Hierarchy | Requires JavaScript |
|---|---|---|---|---|
| ❌ | ❌ | ✅ | ❌ | ❌ |
Content Security Policy (CSP) is an added layer of security that helps to detect and mitigate certain types of attacks, including Cross Site Scripting (XSS) and data injection attacks. These attacks are used for everything from data theft to site defacement to distribution of malware.
tabi has a default CSP that allows for remote images and videos, as well as YouTube and Vimeo embeds. You can customise it with allowed_domains, which takes a list of CSP directives. This is the default CSP:
= [
{ = "font-src", = ["'self'", "data:"] },
{ = "img-src", = ["'self'", "https://*", "data:"] },
{ = "script-src", = ["'self'"] },
{ = "style-src", = ["'self'"] },
{ = "frame-src", = ["player.vimeo.com", "https://www.youtube-nocookie.com"] },
]
This feature is enabled by default. To disable it (and allow all connections), set enable_csp = false on a page, section or globally. The enable_csp setting follows the hierarchy.
See the CSP documentation page for more information.
If you’re using a remote Git repository, you might want to automate the process of updating the updated field. Here’s a guide for that: Zola Git Pre-Commit Hook: Updating Post Dates.
To encode your email in base64 you can use online tools or, on your terminal, run: printf 'mail@example.com' | base64.